Contents
- Index
First Time Installation
NOTE: Version 6.5.1 is installed on a central network location, and each client workstation has a 'Workstation Install' program run one time.
GoldVisionPro installation is very simple, however it is recommended that any new user or administrator for Document - File - Image Management reads through the complete Step by Step GoldVisionPro Learning Assistance Center.
Note - If GoldVisionPro is already installed, please follow the Upgrade Installation Instructions
Installation Prerequisites
Computer - PC Compatible, 128MB RAM, PII or Higher, 100 MB Available Hard Drive Space
·
Operating System - Windows 98 SE, ME, 2000 Professional, XP, XP Professional
·
Installed Applications - GoldMine 5.5, 5.7, 6.0, FrontOffice 2000 or 2002, Corporate Edition
·
Optional Applications - Microsoft Office, Microsoft Word (recommended)
·
Note - If Microsoft Office or Word is installed, please see note in the next section under preparation.
Preparation
Computer must be logged in and have a working GoldMine® installation and proper drive mapping.
·
User logged into the computer must have privileges that allow the installation of new software.
·
If Microsoft Office or Microsoft Word are installed on the computer, the program must be run one time and that the application it isn't in "first run mode". Close all applications after they have been run once.
·
Installation
Download the installation program and install it in evaluation mode at any time. Evaluation period is 30 days from the date of first use.
·
The installation file may be downloaded from www.goldvisionsoftware.com/download.htm
·
NOTE: To get GoldVisionPro installed on your company network, please contact GoldVision Software or a Value-Added Reseller for assistance and schedule an installation.
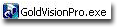
Double click the installation icon (shown above) and the InstallShield Wizard screen will appear. On the InstallShield Wizard screen click Next.
·
After reviewing the License Agreement on the License Agreement screen, click Yes.
·
System administrators or first-time users, please review the important Readme Information on the Readme screen and click Next.
·
Please provide customer information on the customer information screen.
·
On the destination folder screen, select the default destination folder in which GoldVisionPro will be installed.
·
Note - System administrators may want to specify a different drive and folder, but it is not recommended.
Select the default GoldVisionPro program folder on the program folder screen.
·
Click finish on the next screen, and InstallShield Wizard will install the program.
·
GoldVisionPro automatically can be added to Windows Startup (recommended).
·
Clicking Yes will add GoldVisionPro to the user's startup group; therefore; the GoldVisionPro Master Control Program will be opened in the system tray during startup.
·
Clicking no will not add GoldVisionPro to the user's startup group; therefore, the GoldVisionPro Master Control Program will not be opened in the system tray during startup.
·
GoldVisionPro automatically can be added to the User's Desktop (recommended).
·
Restart computer at this time. (Note: Certain installations may not prompt for a restart, but it is recommended to restart upon installation.)
·
Previous Step: Troubleshooting
Next Step: First Time Setup Overview
SEE ALSO
Upgrade Installation
© 1999-2003 GoldVisionPro - All Rights Reserved.

The GoldMine® Trademark is used by permission from FrontRange Solutions, Inc.
