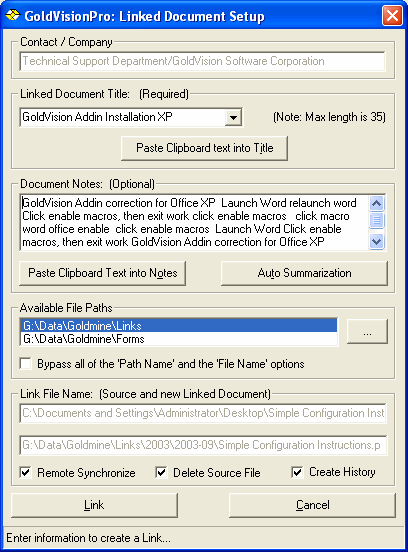·
*Click here to Understand Linked Document Title
Link Notes - This is an optional area for Link Notes. Utilize the AutoSummary option to automatically populate the Notes field from Microsoft Word, Excel, PowerPoint, and Acrobat formatted files. (Note, a PDF distiller must be installed to utilize the Acrobat AutoSummary option)
·
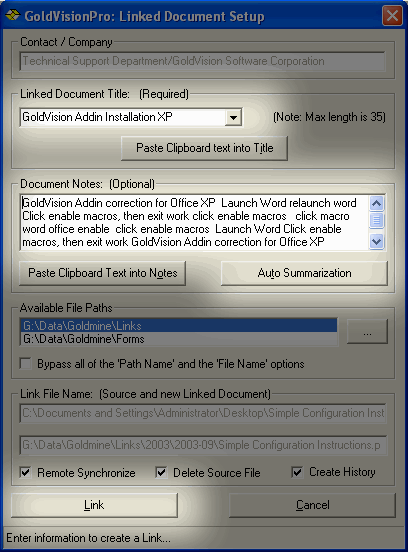
Available File Paths - This will be the Primary and the Secondary file paths that used to store the Linked Document. A user whom switches between tasks or departments may want to take advantage of this feature.
·
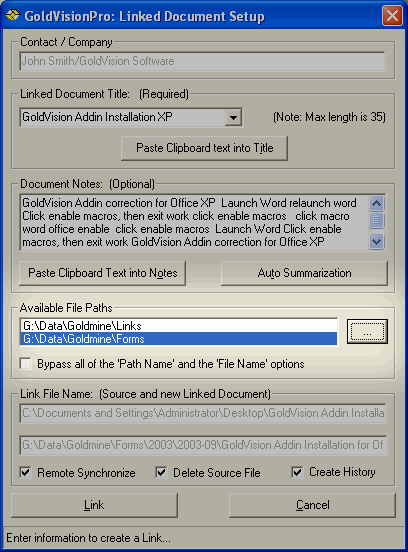
*Click here to Understand Linked File Browse Path
Bypass all of the Path Name and File Name options - When there are Path Name and File Name options defined for this user in the V-QuickLink Configuration, the selected Path Name and/or File Name options will be added to the Link File Name shown below. By selecting this checkbox, the user can bypass adding the Path Name and File Name options (for this link only).
·
·
·
·
Note - Best practices for the use of GoldVisionPro™ recommends that the box remains checked, by setting the default value in
·
·
Note - GoldVisionPro™ will automatically create a new filename if the same file name exists in the location where the destination file will be stored. This way, there will be no confusion as to which filename or which revision is stored in the Document - File - Image Management System. Deleting unwanted physical files are only recommended to be performed by a system administrator.
·
Next Step: Hints and Tips about Linking
SEE ALSO
Linking Hints and Tips
V-QuickLink Configuration
Linking Overview